
 From the menu that pops up, choose “Settings” and then select “Passwords,” which you will find under the “Autofill” heading. Navigate to the three-dot icon on the top-right of the page and click on it. Here is how to go about reversing the “Never Save” option so you can save your password for that website: If you choose the “Never Save” option, Chrome will not ask you again if you’re going to save the password for this site, even if you have password saving enabled. This option comes as a pop-up that asks you if you want to save the sign-in information or never save it. You can now close this tab on your browser.Ĭhrome offers the option for you never to save your sign-in information for a particular site. Choose the “Offer to save passwords” option by sliding the toggle to the right. From here, click the gear icon at the top right of the page. The “Password Manager” page will open. In the browser bar at the top of your Google home page, type in: “” and press “Enter.”. Your Chrome browser will now ask you if you want to save your password when you sign in to a new website.Īnother way to do turn on this feature is through your Google account. You can now close the “Settings” tab on your browser.
From the menu that pops up, choose “Settings” and then select “Passwords,” which you will find under the “Autofill” heading. Navigate to the three-dot icon on the top-right of the page and click on it. Here is how to go about reversing the “Never Save” option so you can save your password for that website: If you choose the “Never Save” option, Chrome will not ask you again if you’re going to save the password for this site, even if you have password saving enabled. This option comes as a pop-up that asks you if you want to save the sign-in information or never save it. You can now close this tab on your browser.Ĭhrome offers the option for you never to save your sign-in information for a particular site. Choose the “Offer to save passwords” option by sliding the toggle to the right. From here, click the gear icon at the top right of the page. The “Password Manager” page will open. In the browser bar at the top of your Google home page, type in: “” and press “Enter.”. Your Chrome browser will now ask you if you want to save your password when you sign in to a new website.Īnother way to do turn on this feature is through your Google account. You can now close the “Settings” tab on your browser. 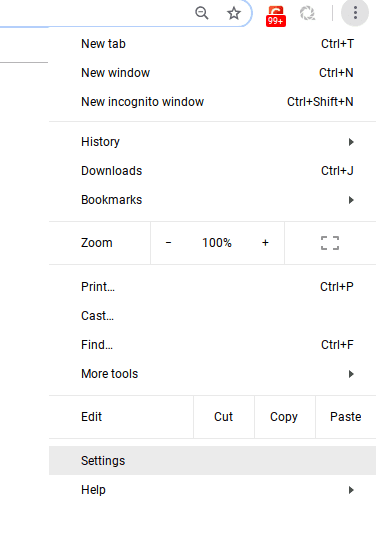
Once you have done this, the slider should turn blue.
Make sure that the “Offer to save passwords” option is checked. Scroll down and under the heading “Autofill,” select the “Passwords” option. From the pop-up menu, choose “Settings.”. Click the three dots on the upper right corner of the screen. Open your Chrome browser on your computer. 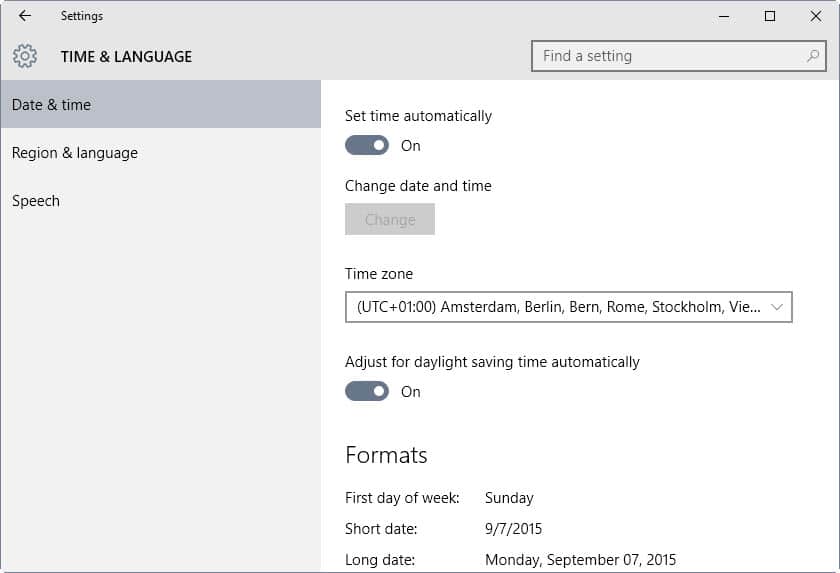
Fixing this issue is simple if you follow these quick steps: See the attached screenshot.ĭo steps 6 and 7 for the 'Trusted Sites' zone also.Ĭlick OK to save all the changes and close the Properties window.Your “Save Passwords” Option Is UncheckedĪn unchecked “Save Password” option is the most common reason Chrome does not save your passwords on your Windows PC. It's under the 'Authentication > Logon' section. Scroll to the bottom and select the 'Automatic logon with current user name and password' option.

See the attached screenshot.Ĭlick 'Close' to close the Trusted Sites window.Ĭlick on 'Security tab > Local intranet' then the 'Custom level.' button. This should be your TotalAgility site URL. In the 'System' section, click on 'Open proxy settings.'Ĭlick the 'Security tab > Trusted Sites icon', then click the 'Sites' button and enter the URL of your Trusted Site, then click Add. Scroll down to the bottom of the page and click on 'Advanced' to show more settings. To resolve the issue in Chrome, add your site into the Trusted Sites zone in Internet Properties and set "Automatic logon with current user name and password" in Local Intranet and Trusted Sites zones.īrowse to chrome://settings or Open the 'Customize' menu (upper right corner) in Chrome and select Settings.



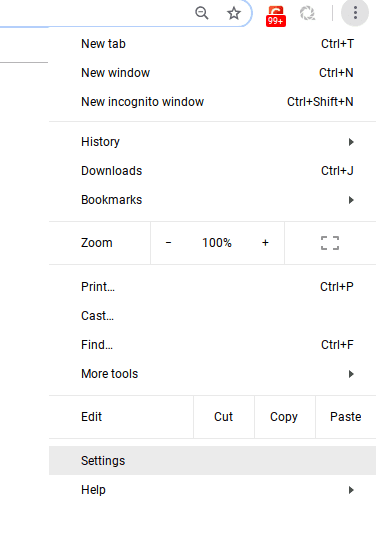
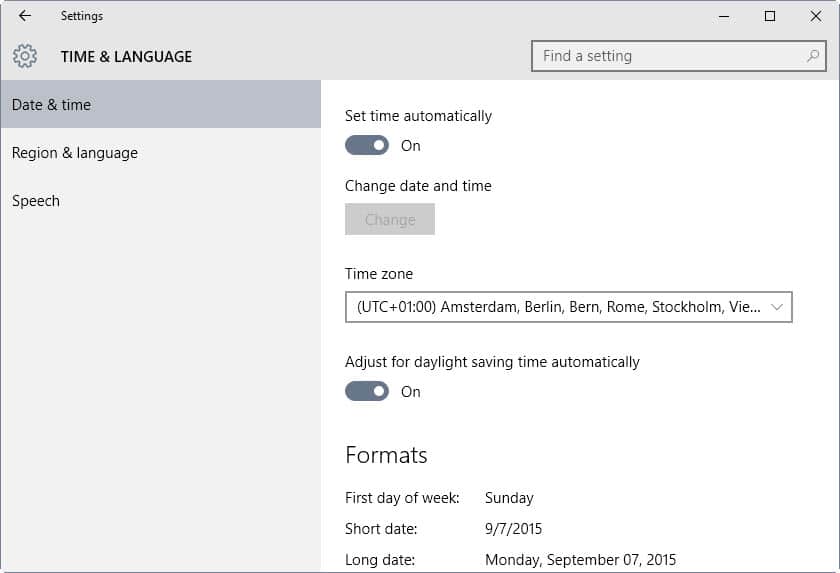



 0 kommentar(er)
0 kommentar(er)
